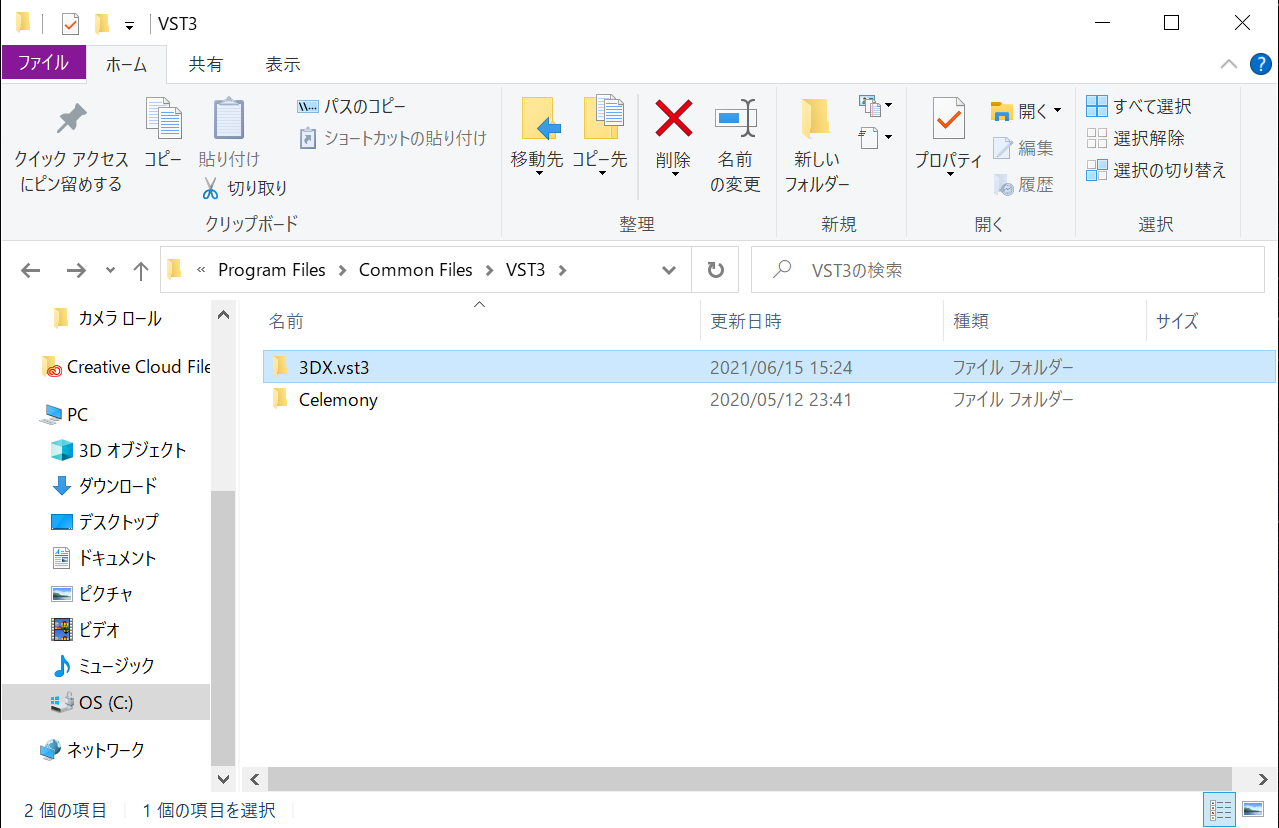インストールガイド
macOS の場合
ダウンロードしたZIPファイルを解凍し、インストーラーを開いてください
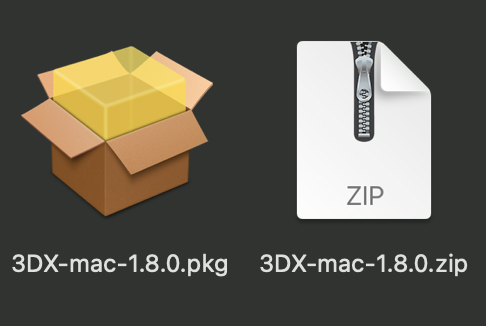
画面の指示に従ってインストールを進めてください
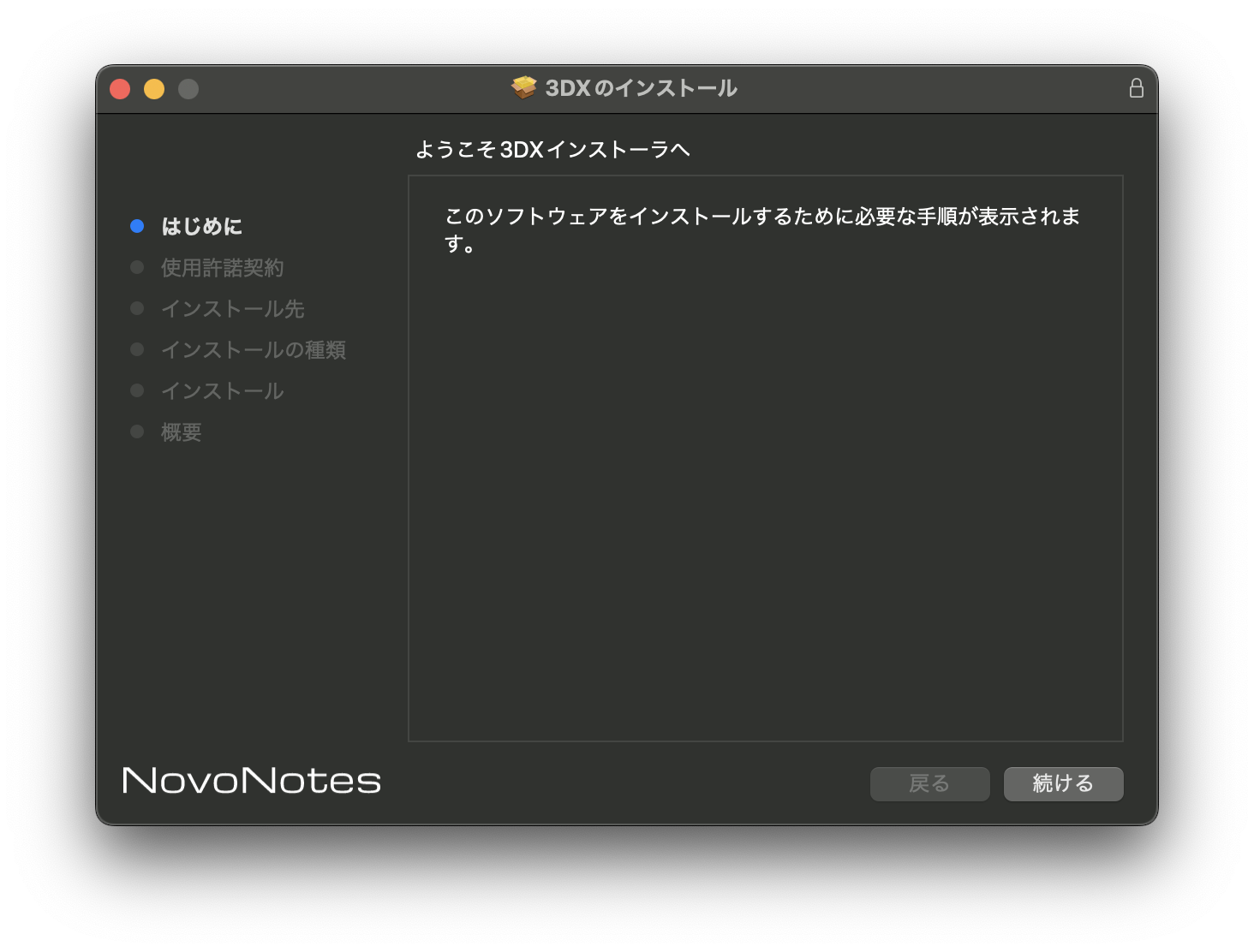
インストールが完了したら、DAW を起動し 3DX をインサートしてみましょう
ProTools にて、プラグインのロードが失敗する場合
macOS 10.15 Catalina 以降では、システム環境設定の セキュリティーとプライバシー から実行許可が必要となる場合があります。
下の画面内の このまま開く をクリックしてください。
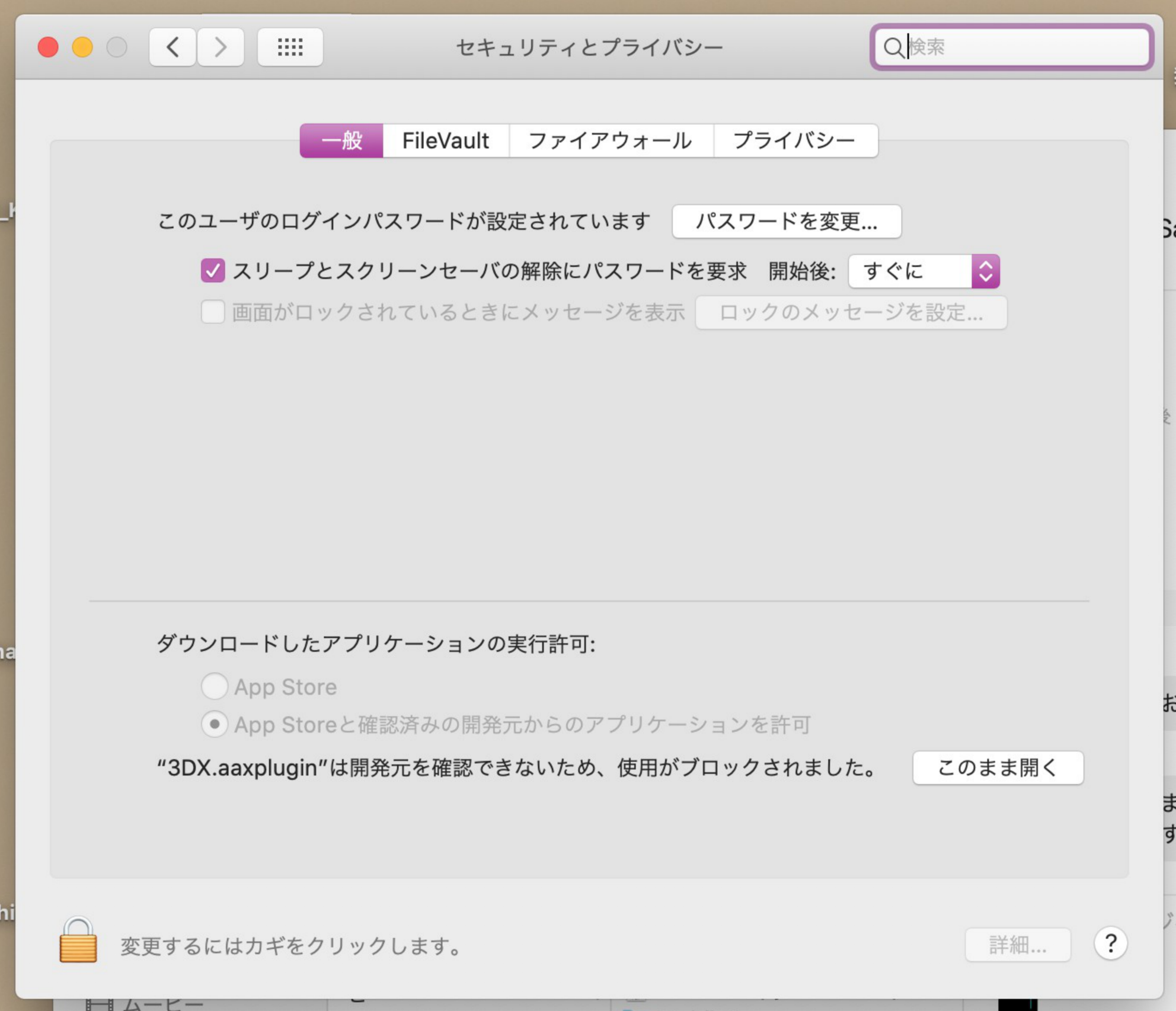
Windows の場合
1. ダウンロードした Zip ファイルを展開します。
ダウンロードフォルダから 3DX の Zip ファイルを選択し、すべて展開をクリックします。
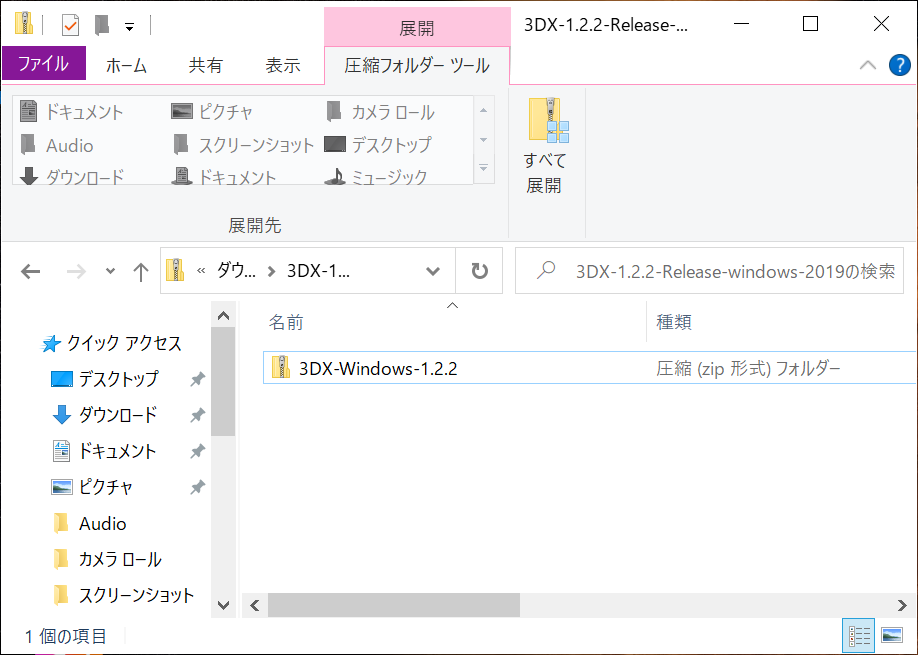
ファイルを一旦ダウンロードフォルダに展開します。
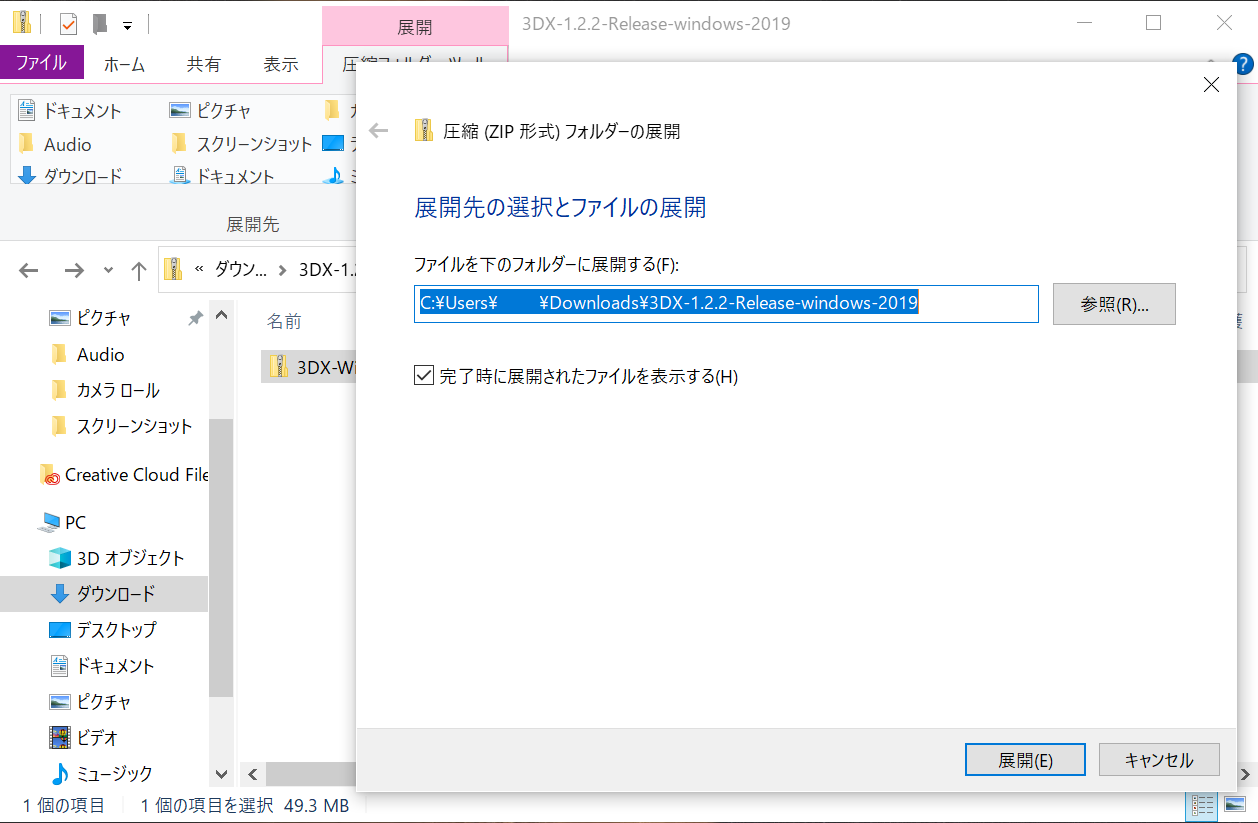
展開後、ファイルをダブルクリックし、すべて展開をもう一度クリックします。
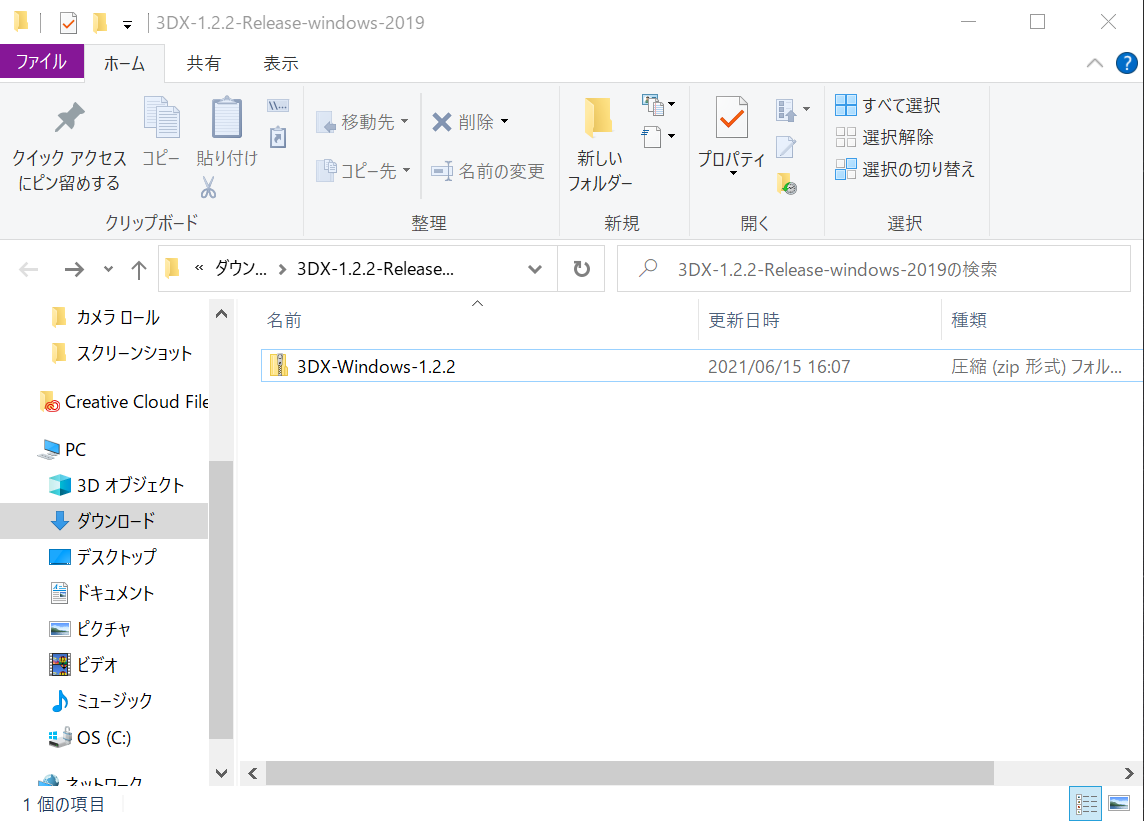
もう一度ダウンロードフォルダに展開します。
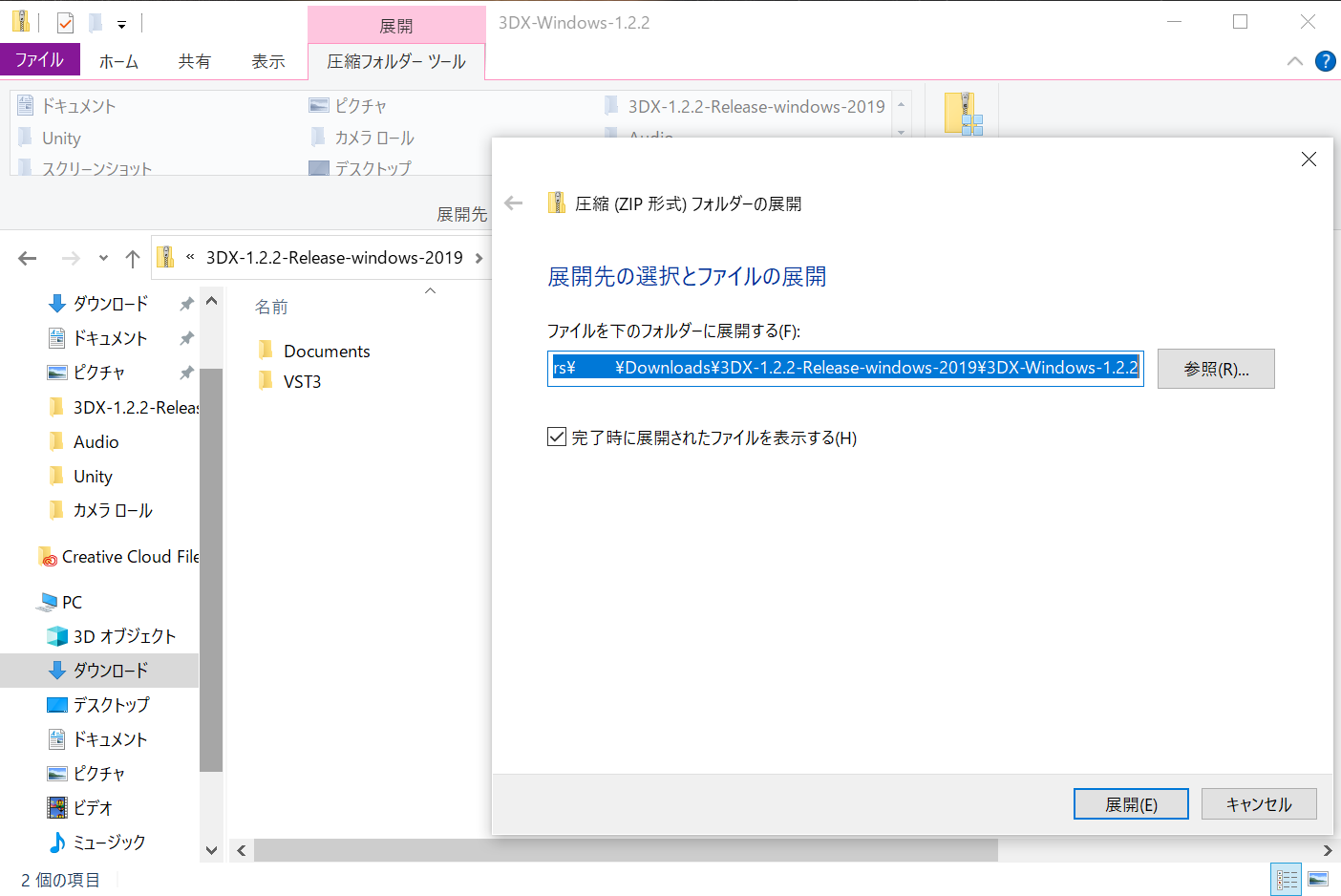
展開後、2 つのフォルダの中から VST3 のフォルダをダブルクリックします。
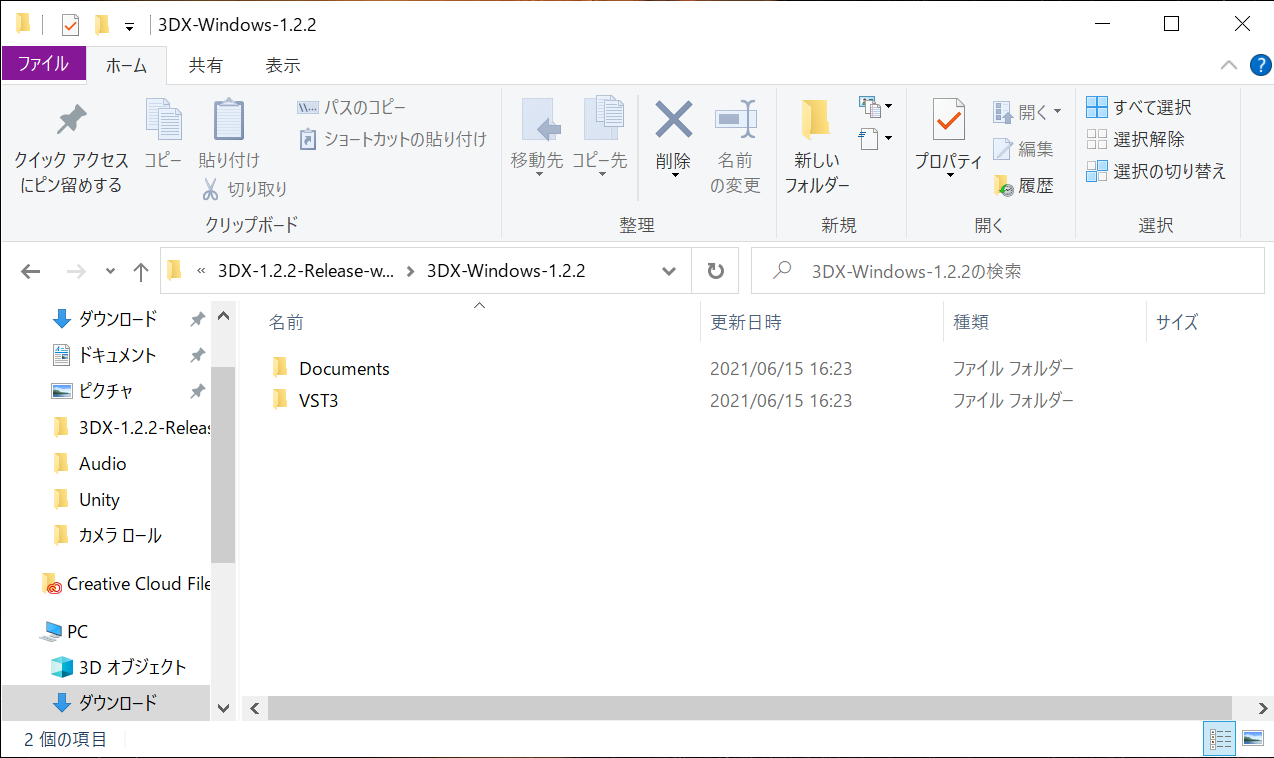
フォルダ内に 3DX.vst3 のファイルが入っています。以降のステップで、この 3DX.vst3 のファイルをインストール先のフォルダに移動していきます。
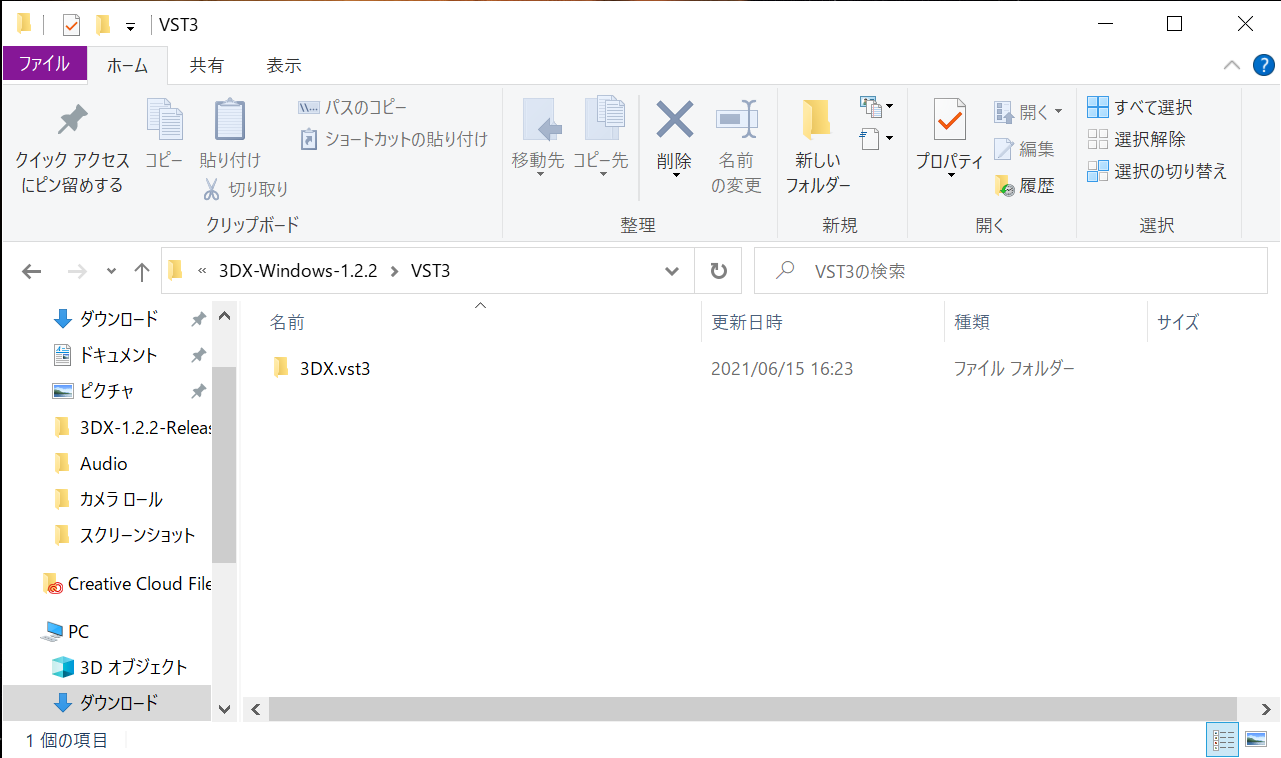
2. 3DX をインストール先のフォルダに移動します。
3DX.vst3 のファイルをクリックして選択し、移動先をクリックします。
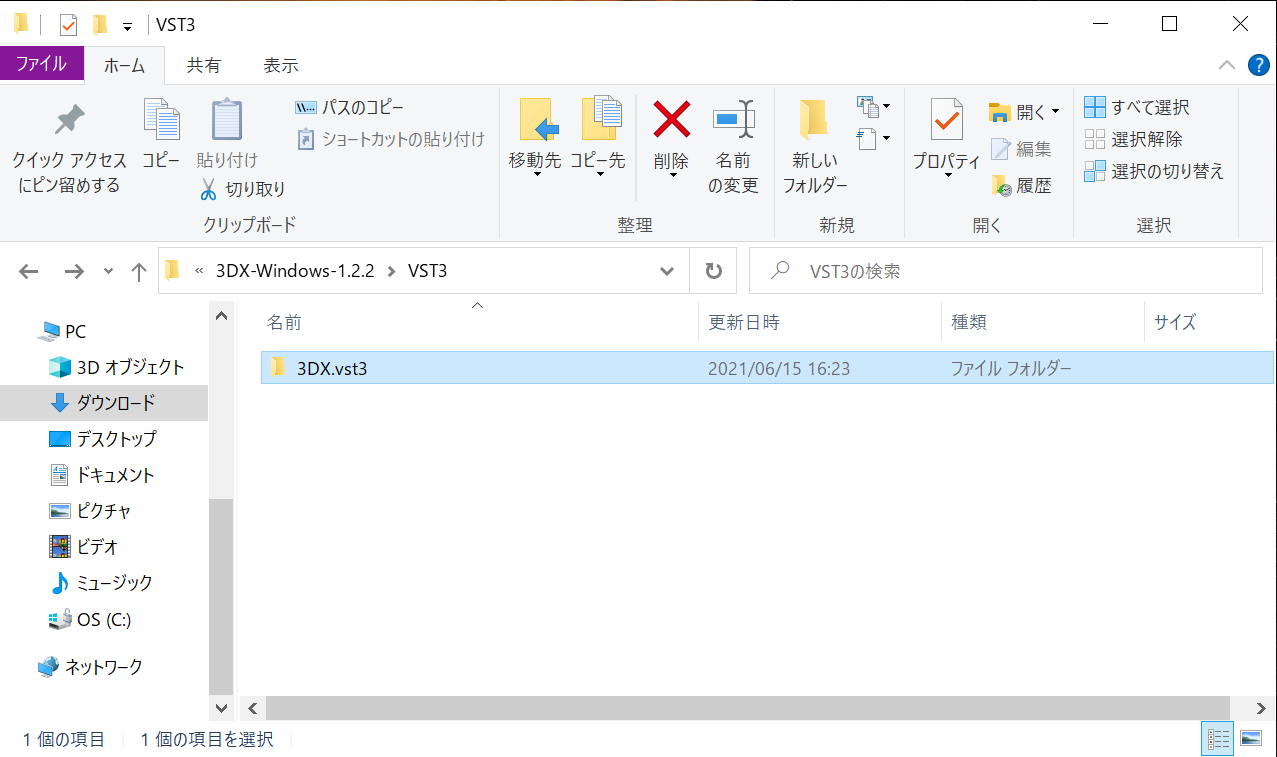
移動先を選択した後、場所の選択をクリックします。
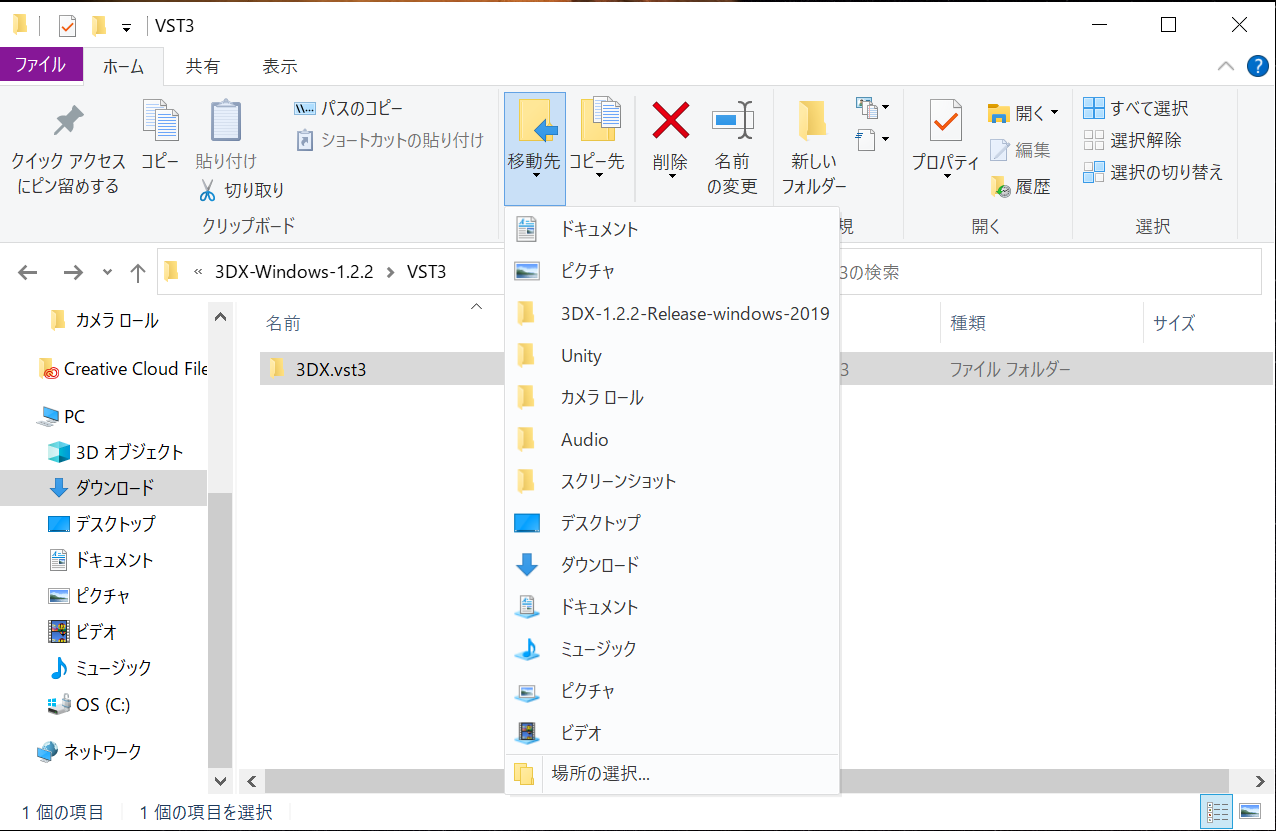
項目の中から、 PC をクリックします。
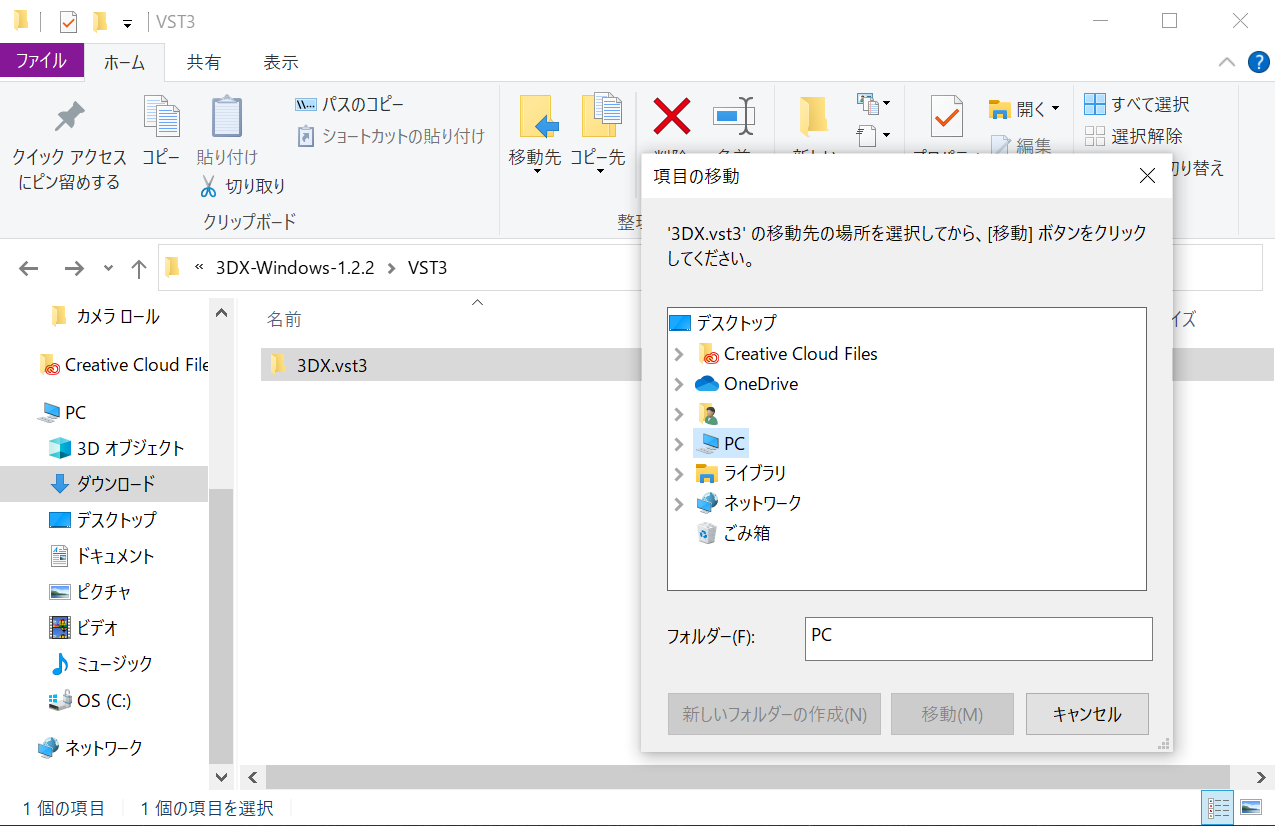
PC から新しく展開された項目の中から、 OS(C:) を選びクリックします。
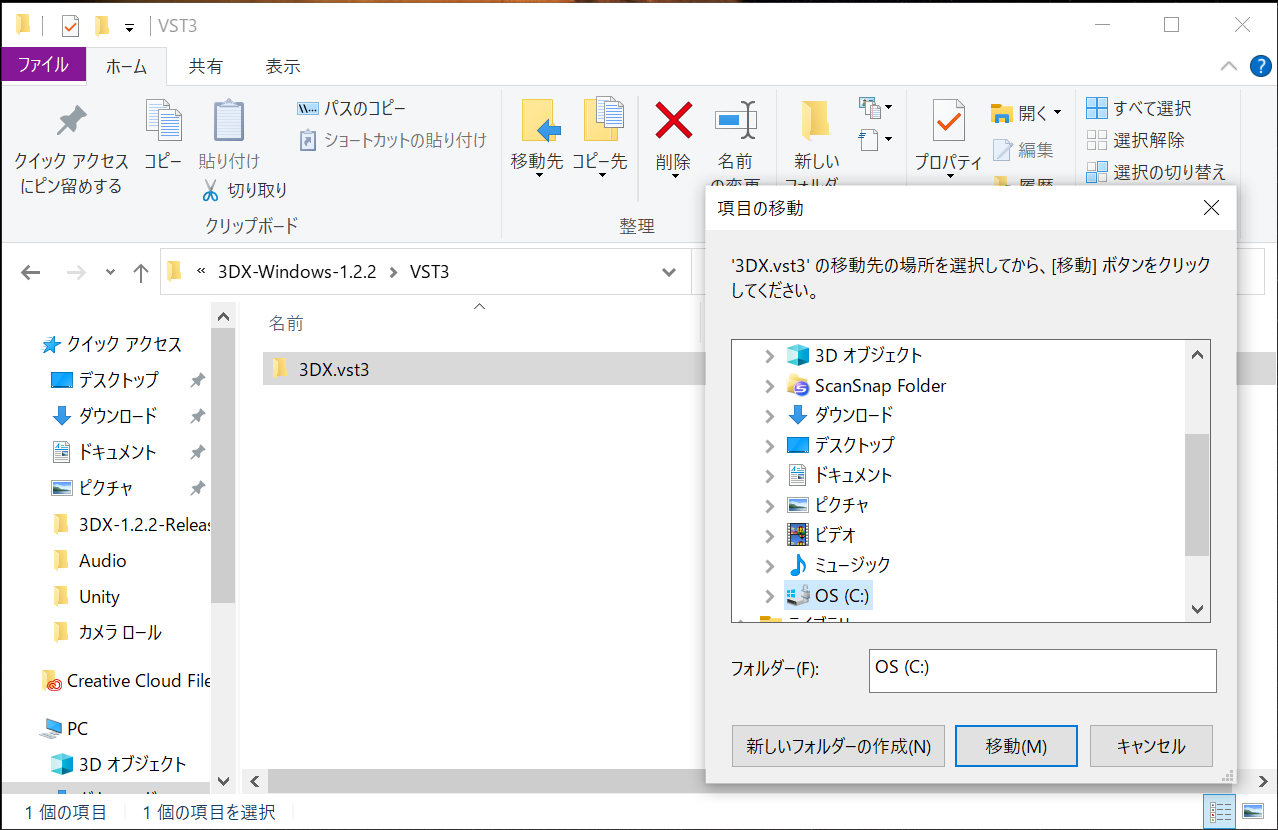
OS(C:) からさらに展開された項目の中から、 Program Files を選択します。
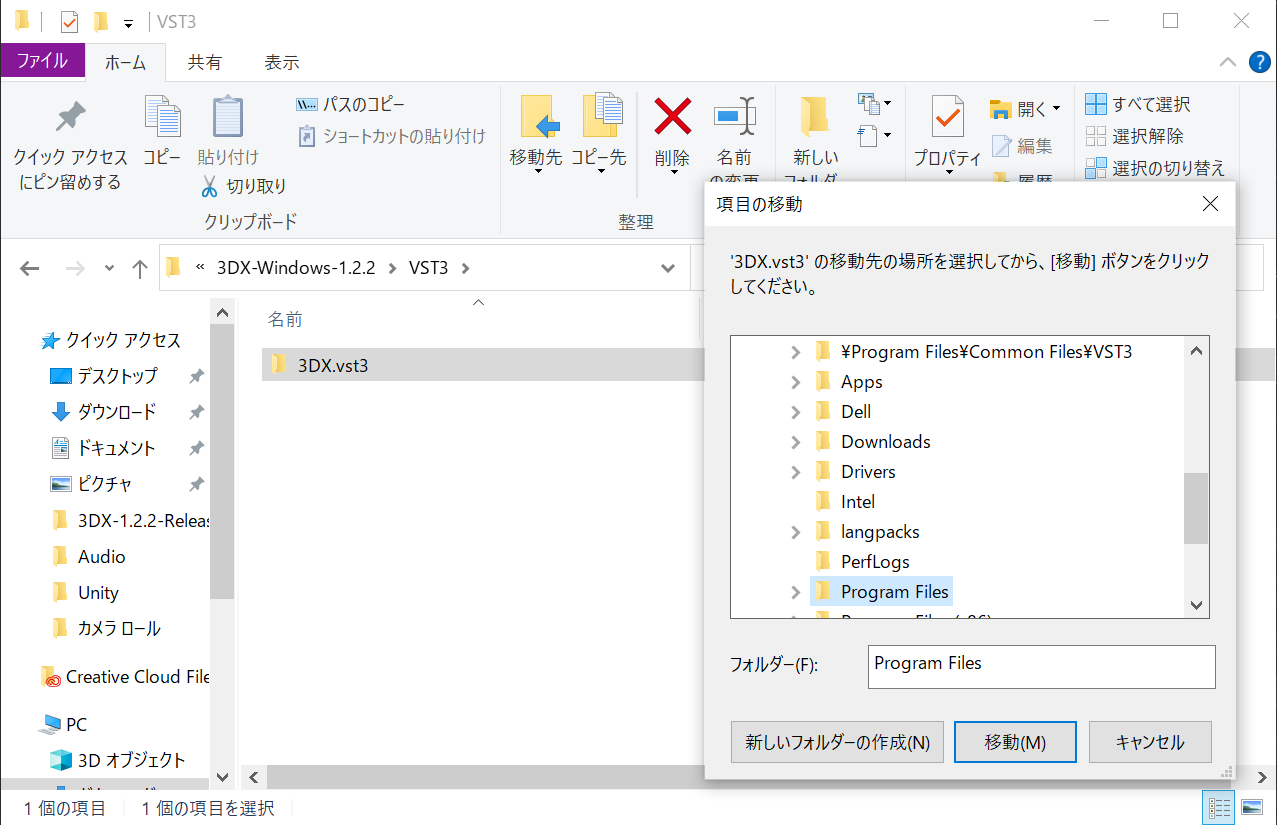
Program Files から展開された項目の中から、 Common Files を選択します。
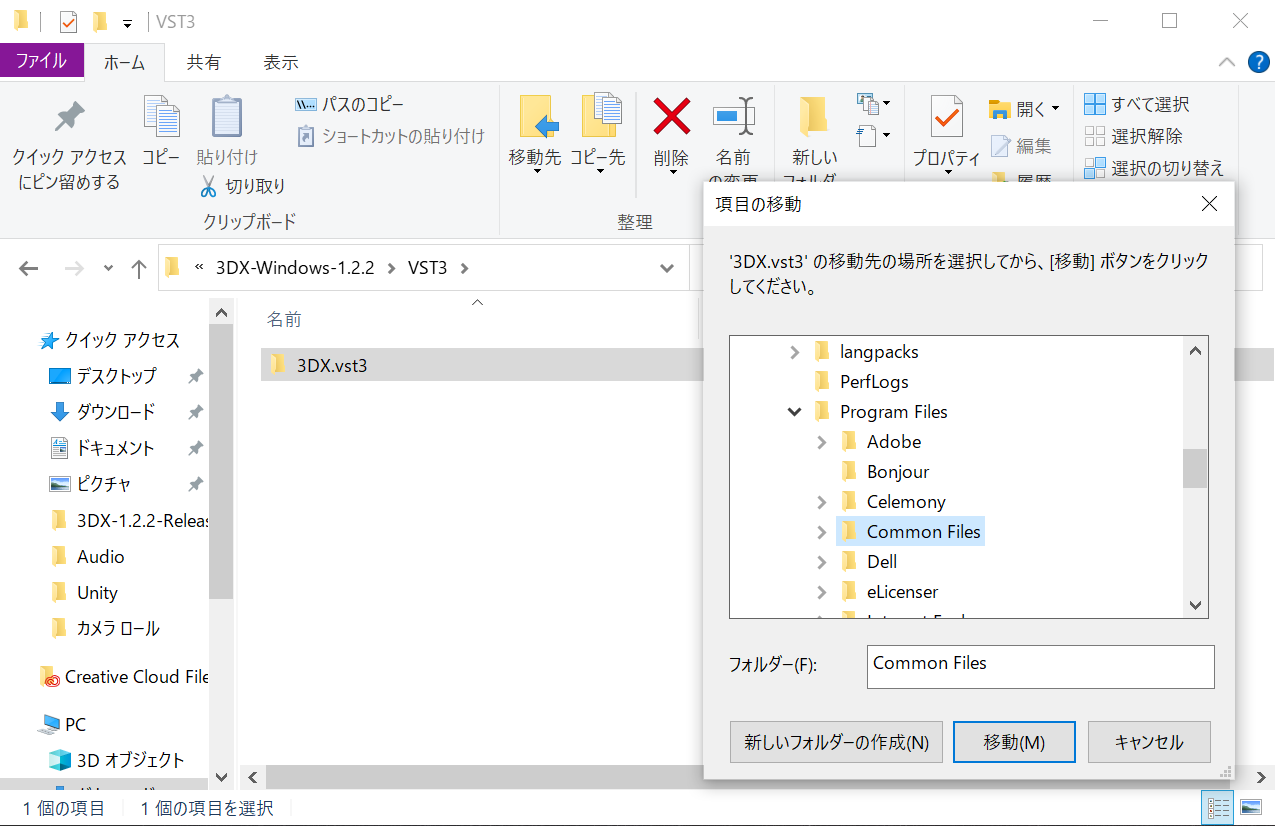
さらに展開された項目の中で VST3 を選択し、移動をクリックします。
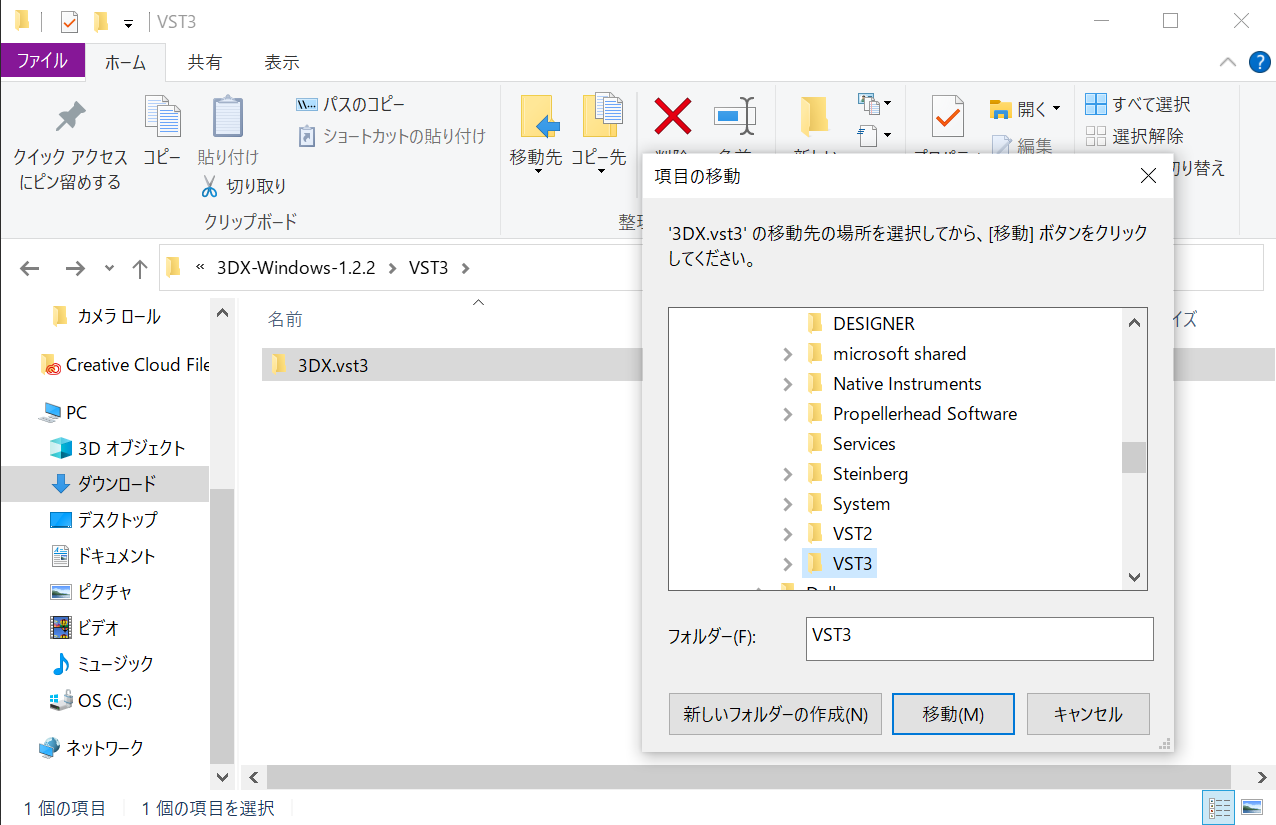
VST3 のフォルダー内に 3DX.vst3 が移動されていることを確認し、インストール完了です。