Installation Guide
macOS
Double-click the ZIP file you downloaded to unzip it, then open the PKG file that appears.
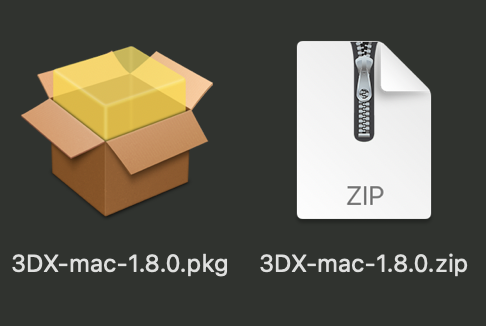
Follow the instructions of the installer
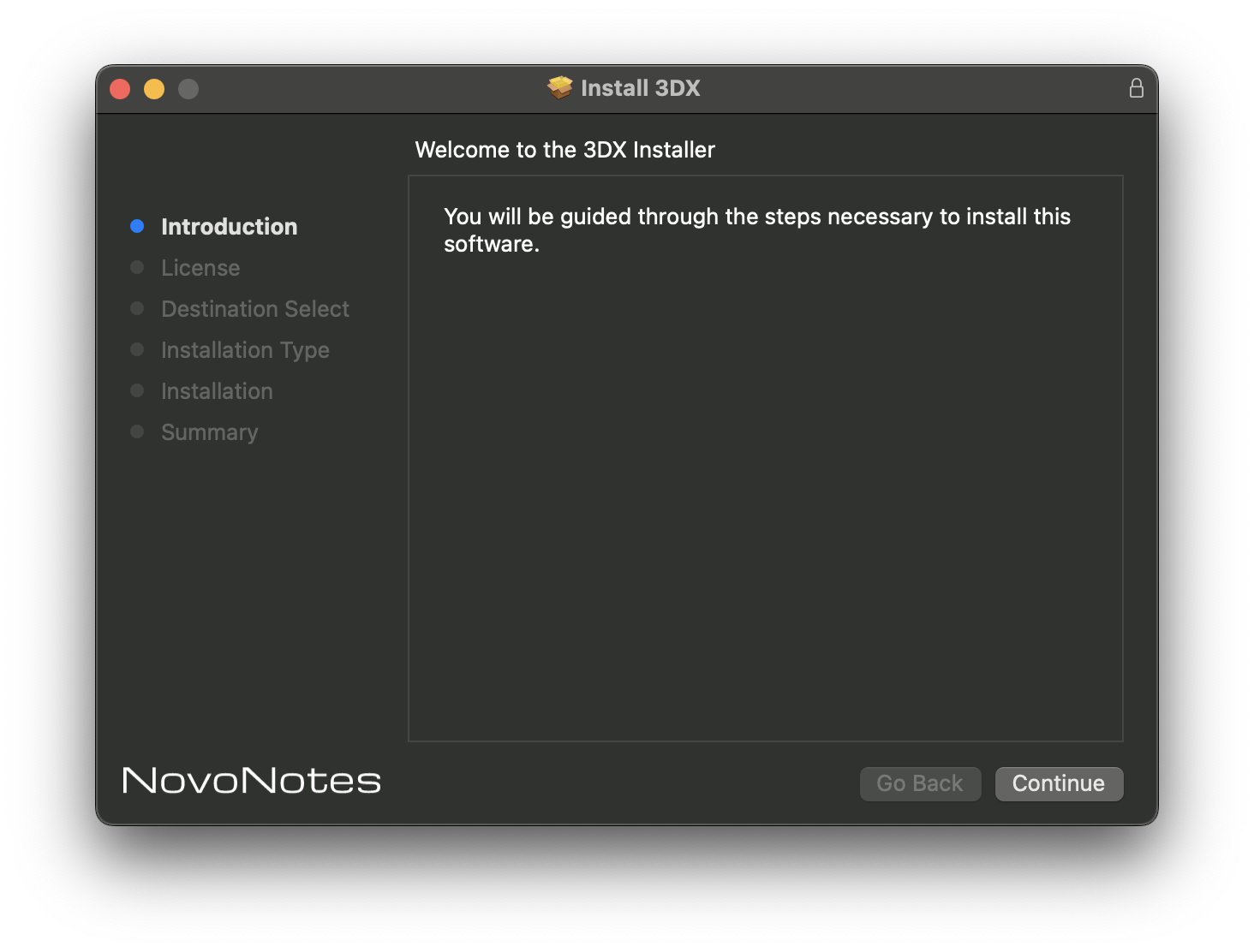
Once you have completed, launch your DAW and insert the HPL Processor plugin
If the plug-in fails to load in ProTools
macOS 10.15 Catalina or later may require execution permission due to securiry and privacy in System Preferences. Click Open Anyway as is in the screen below.
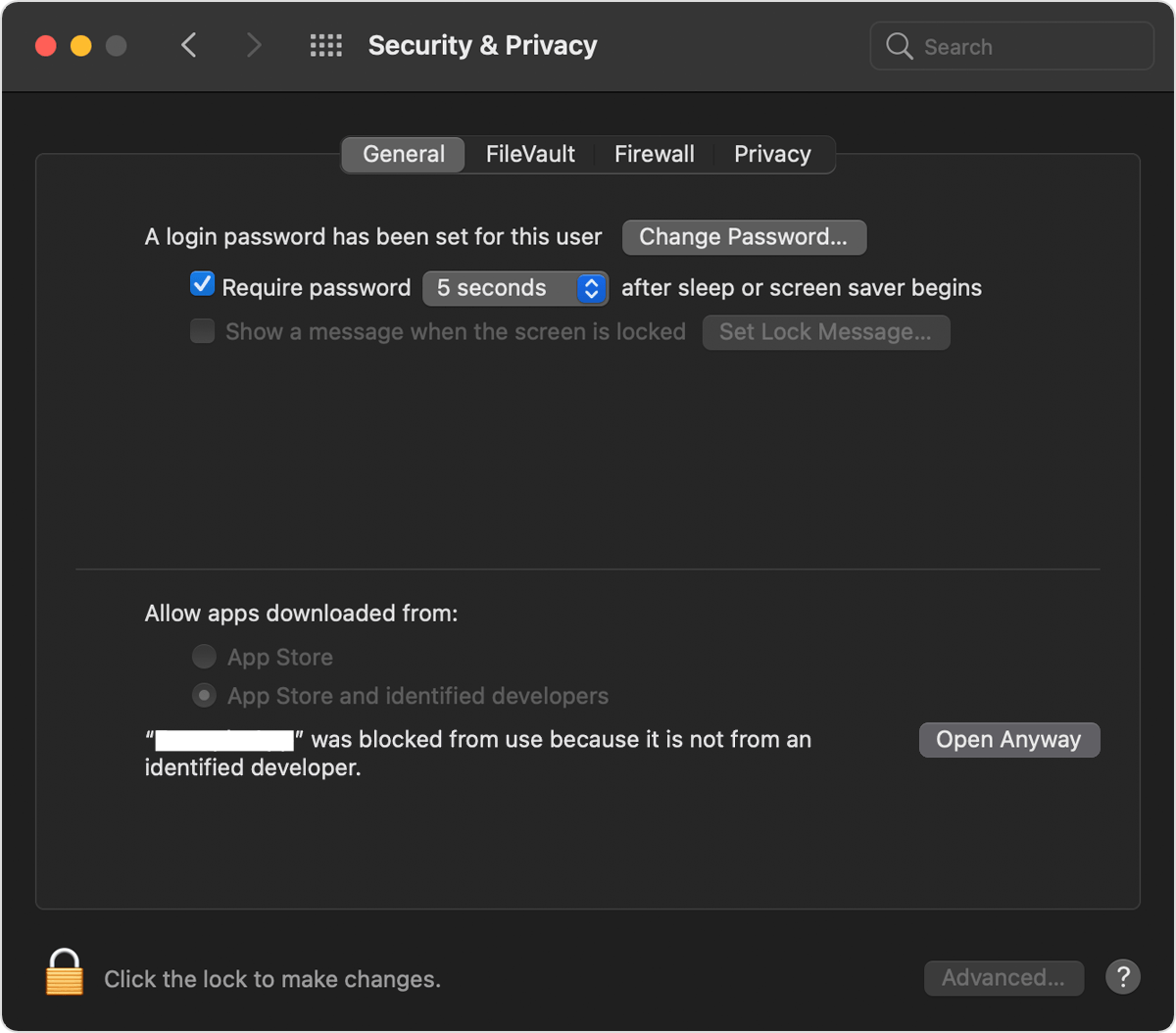
Windows
1. Follow these steps to Extract the downloaded Zip file.
Select the 3DX zip file from the Downloads folder and click Extract All.
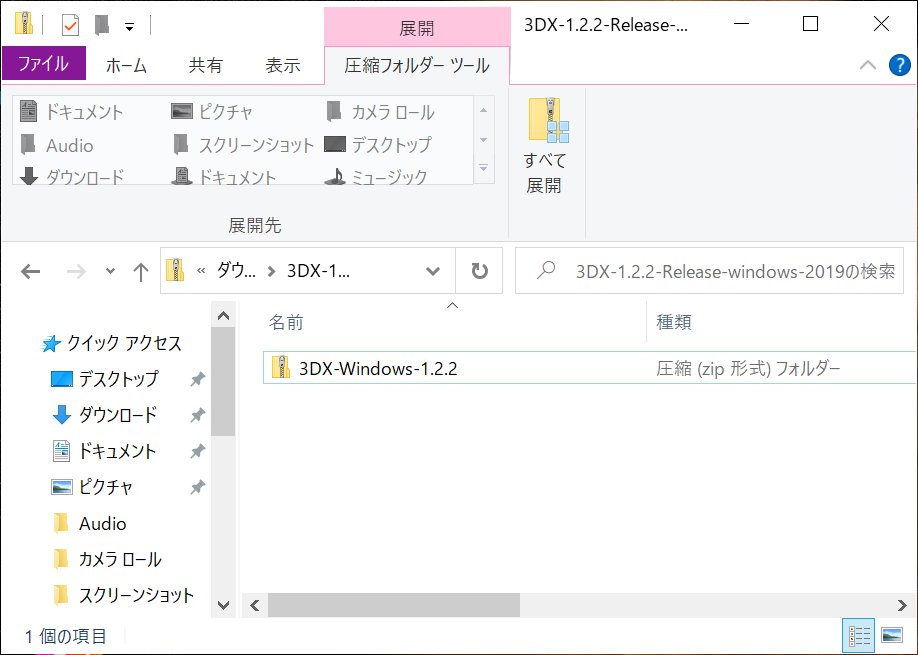
The files will be extracted to the Downloads folder.
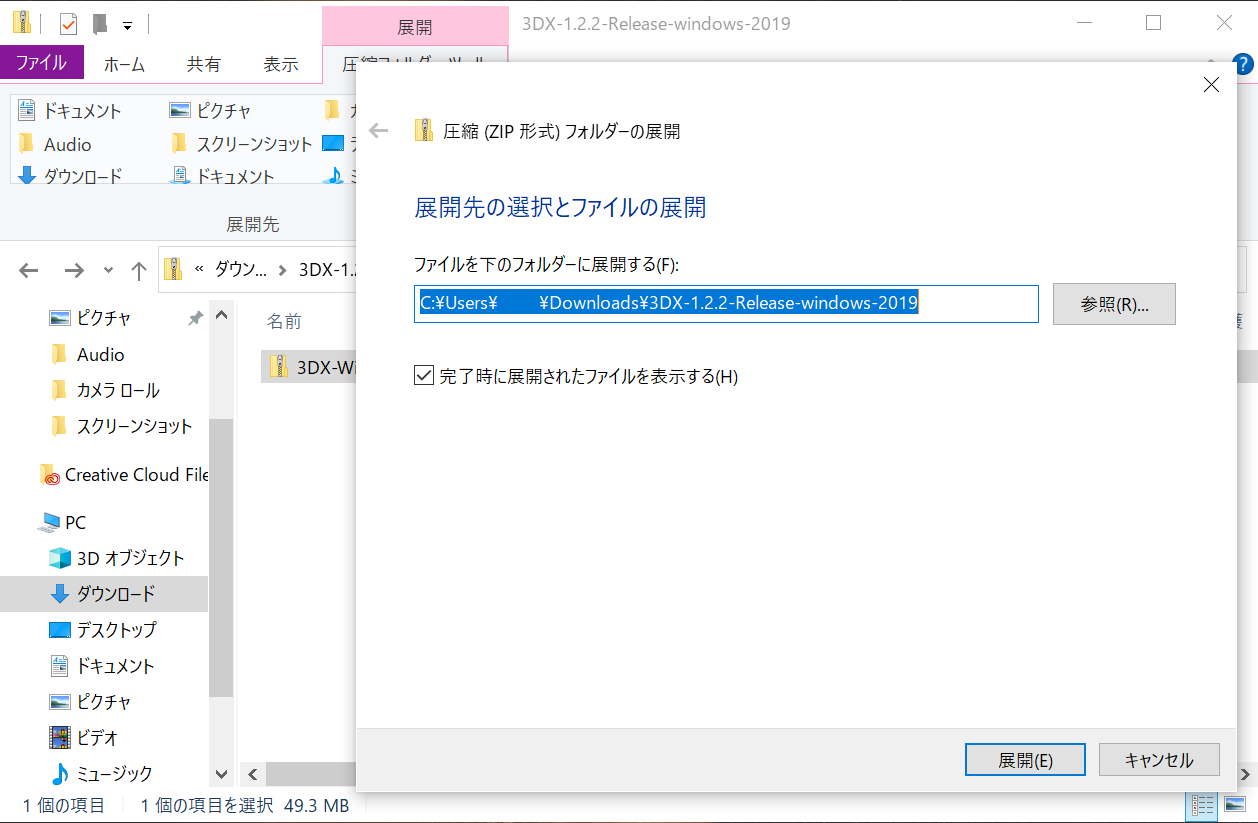
Double-click the extracted files and then click Extract All again.
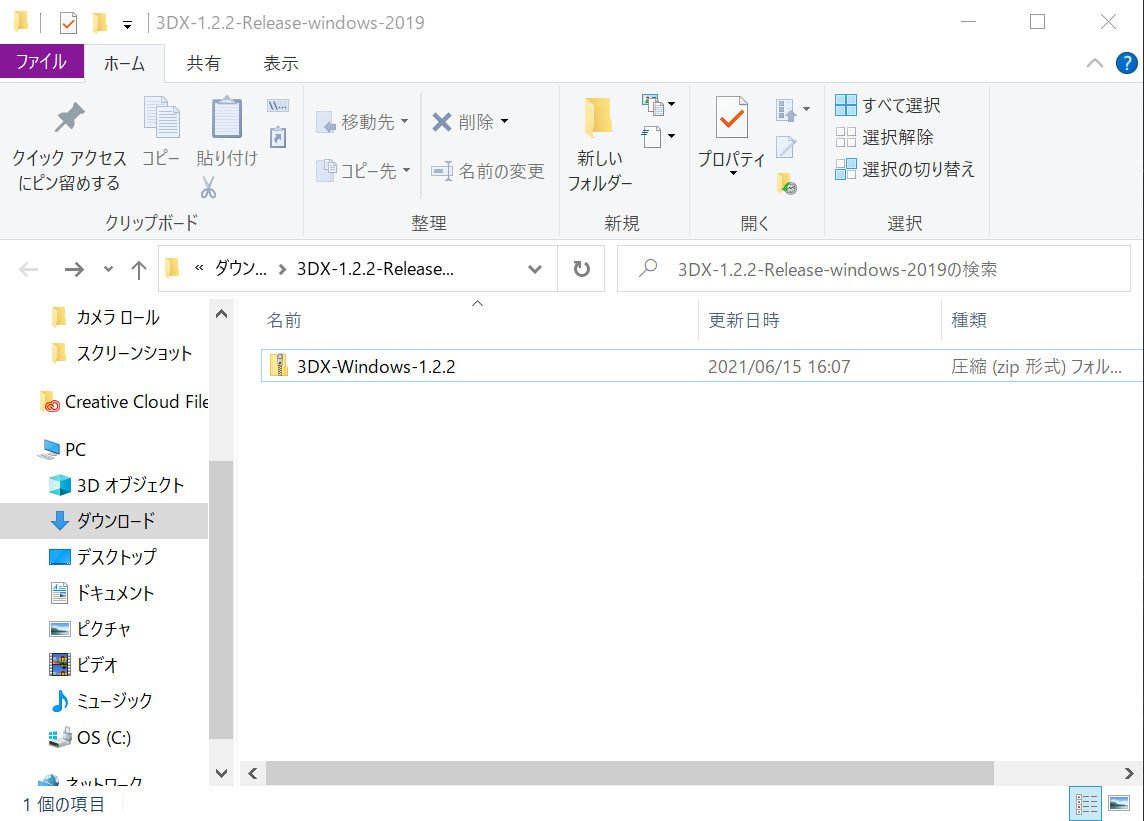
The files will be extracted to the Downloads folder again.
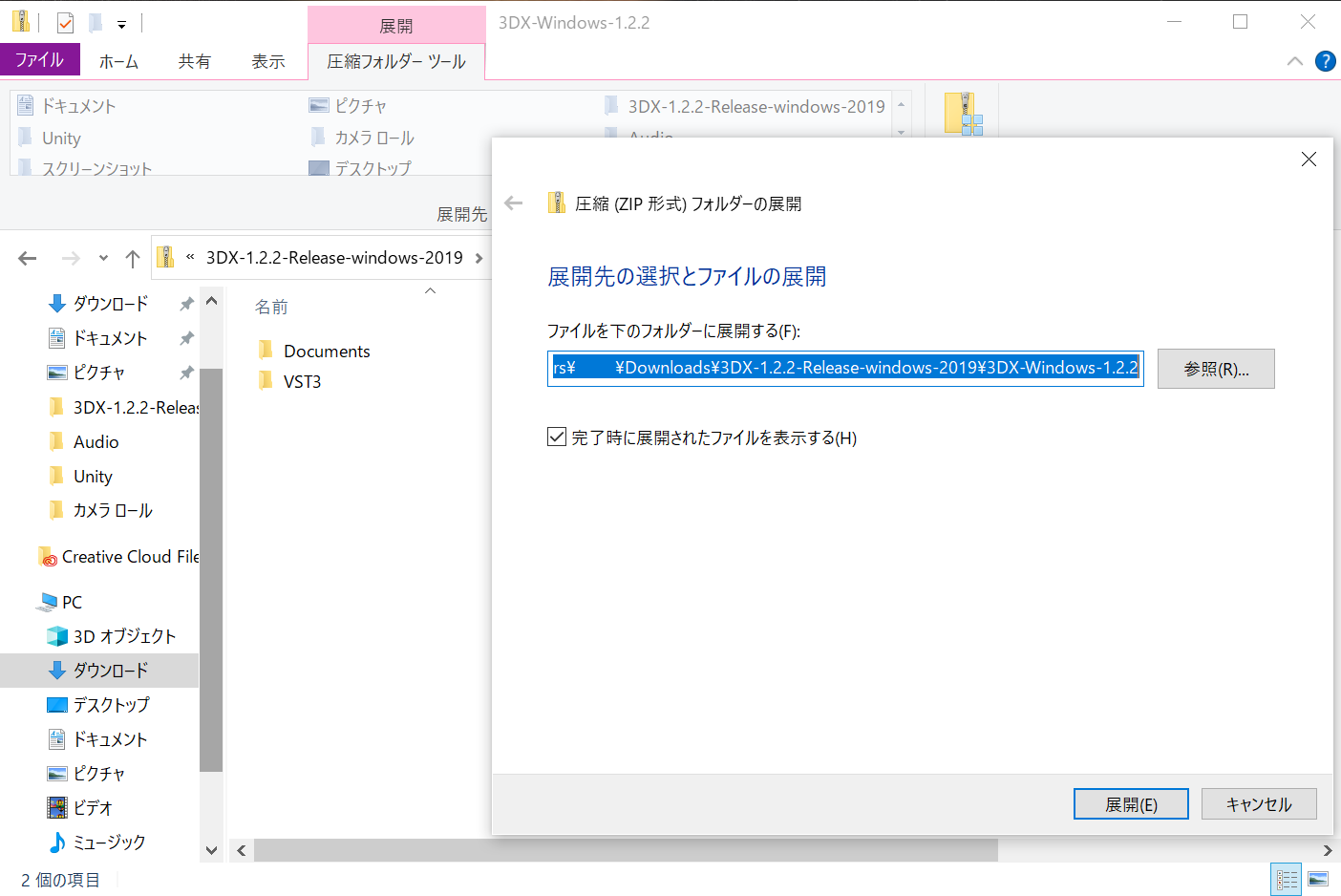
In the Downloads folder, double-click on the VST3 folder to open it.
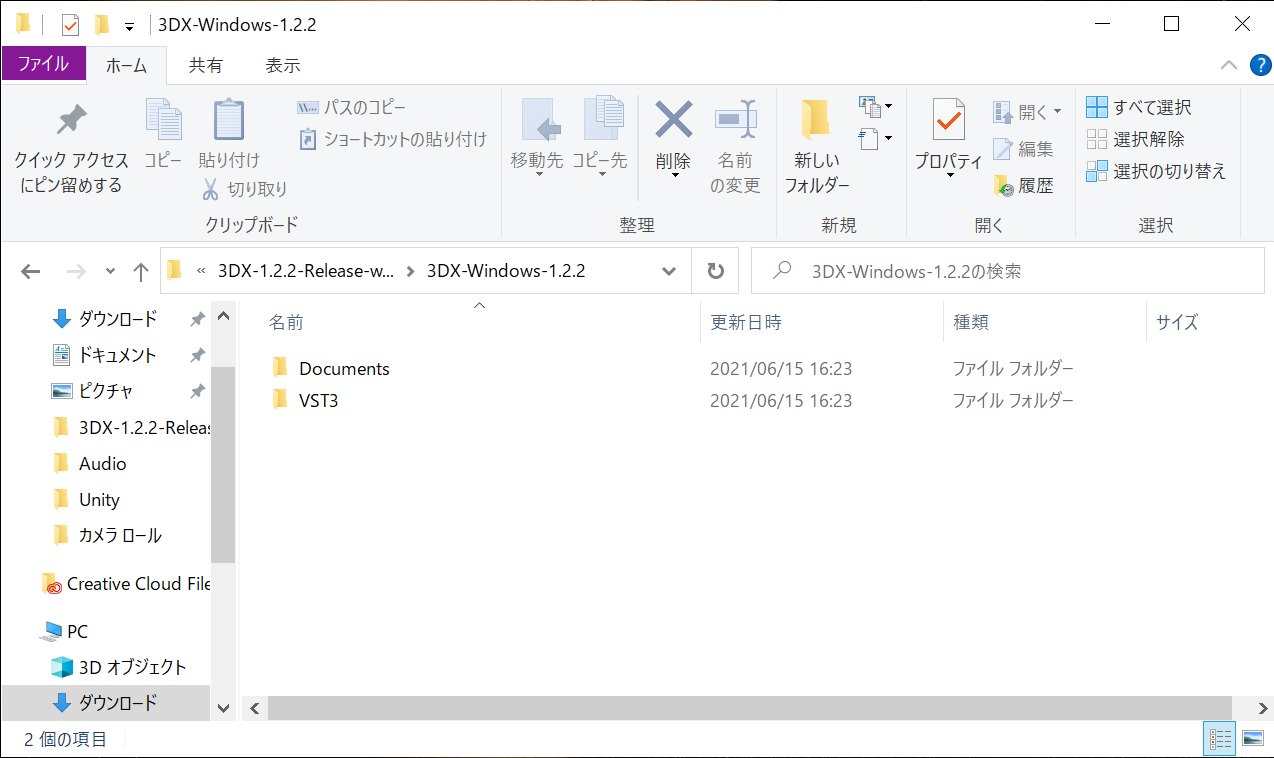
The 3DX.vst3 file will be in the folder.
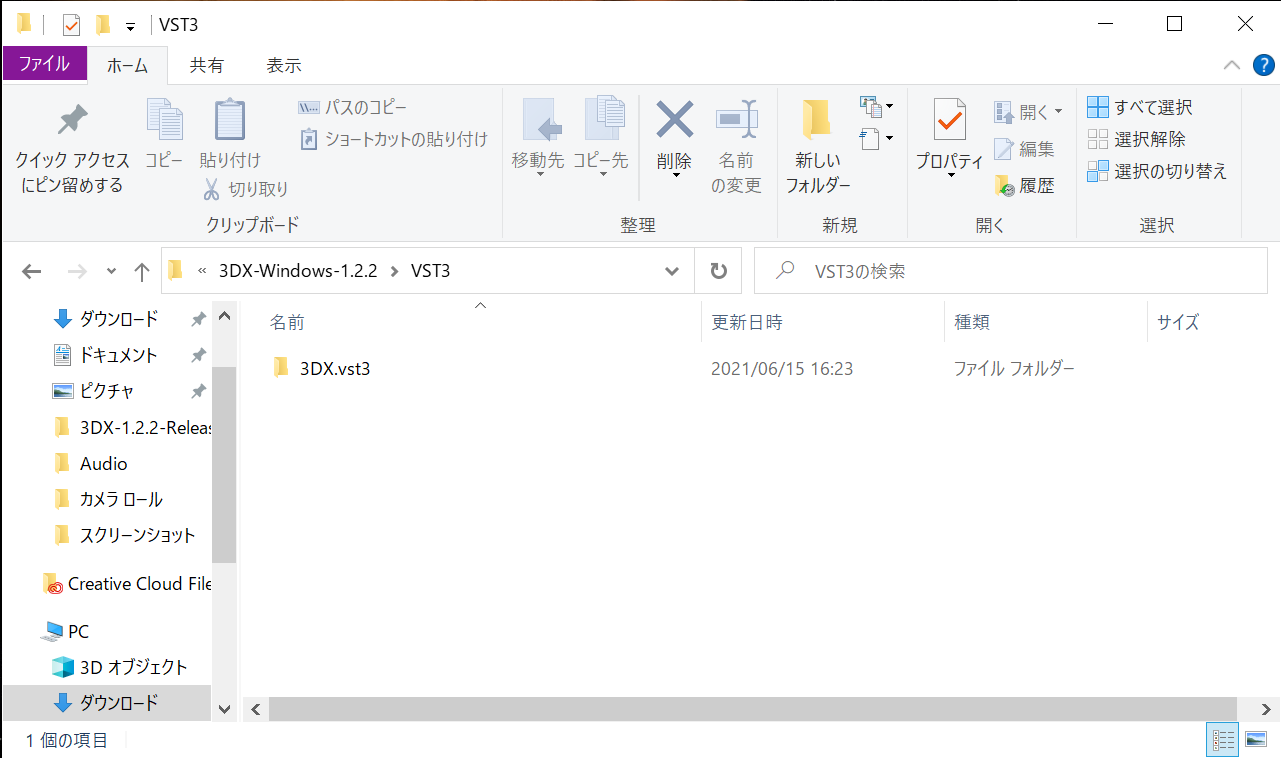
2. How to move the 3DX file to the destination folder.
Click on the 3DX.vst3 file to select it, then click on the destination tag.
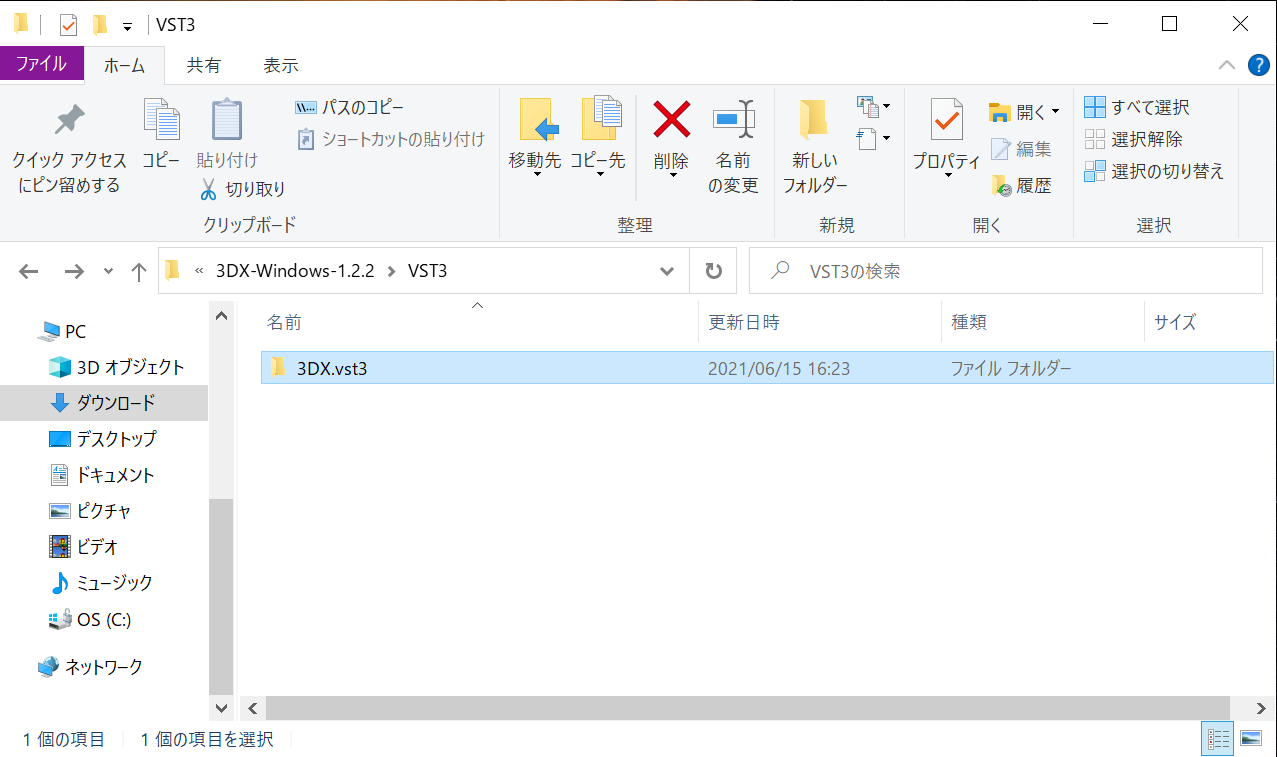
Click on Select Location.
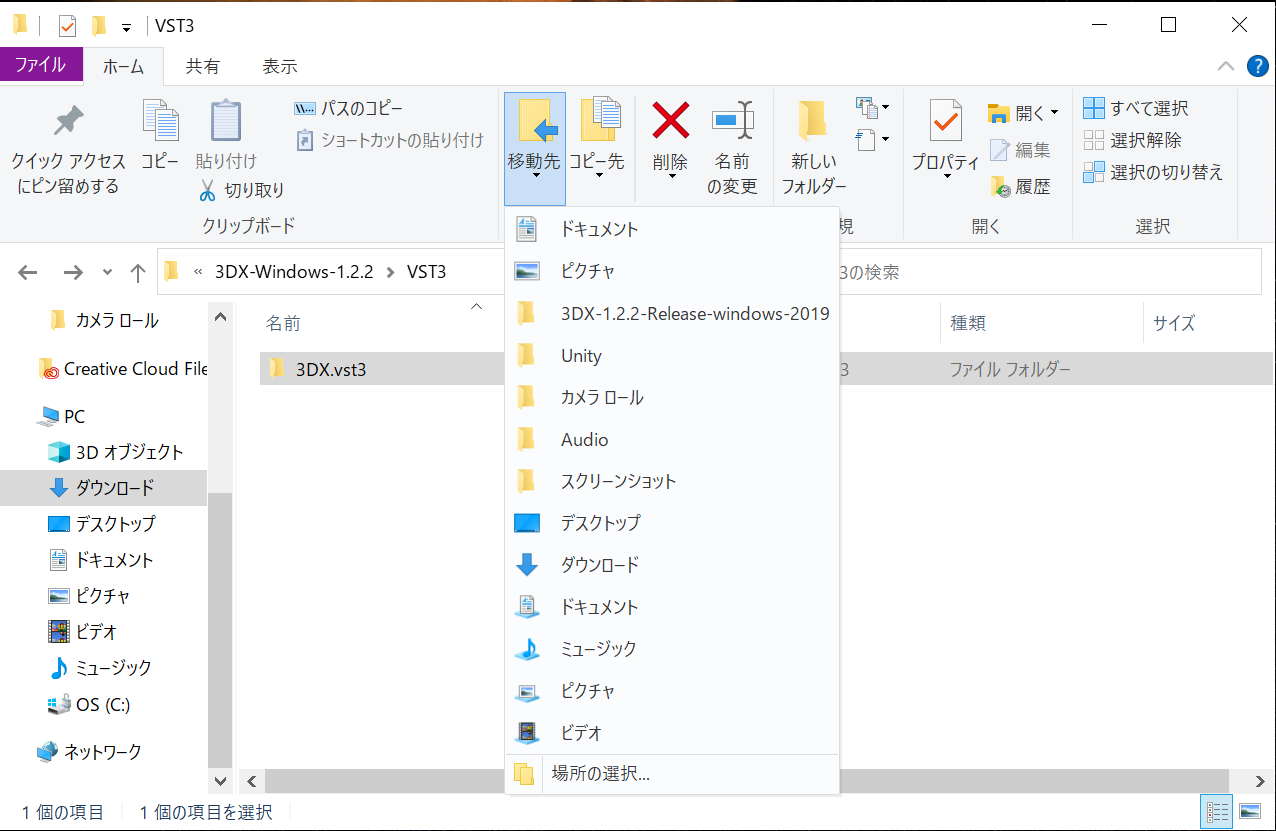
On the drop-down menu click on PC . A drop-down menu opens.
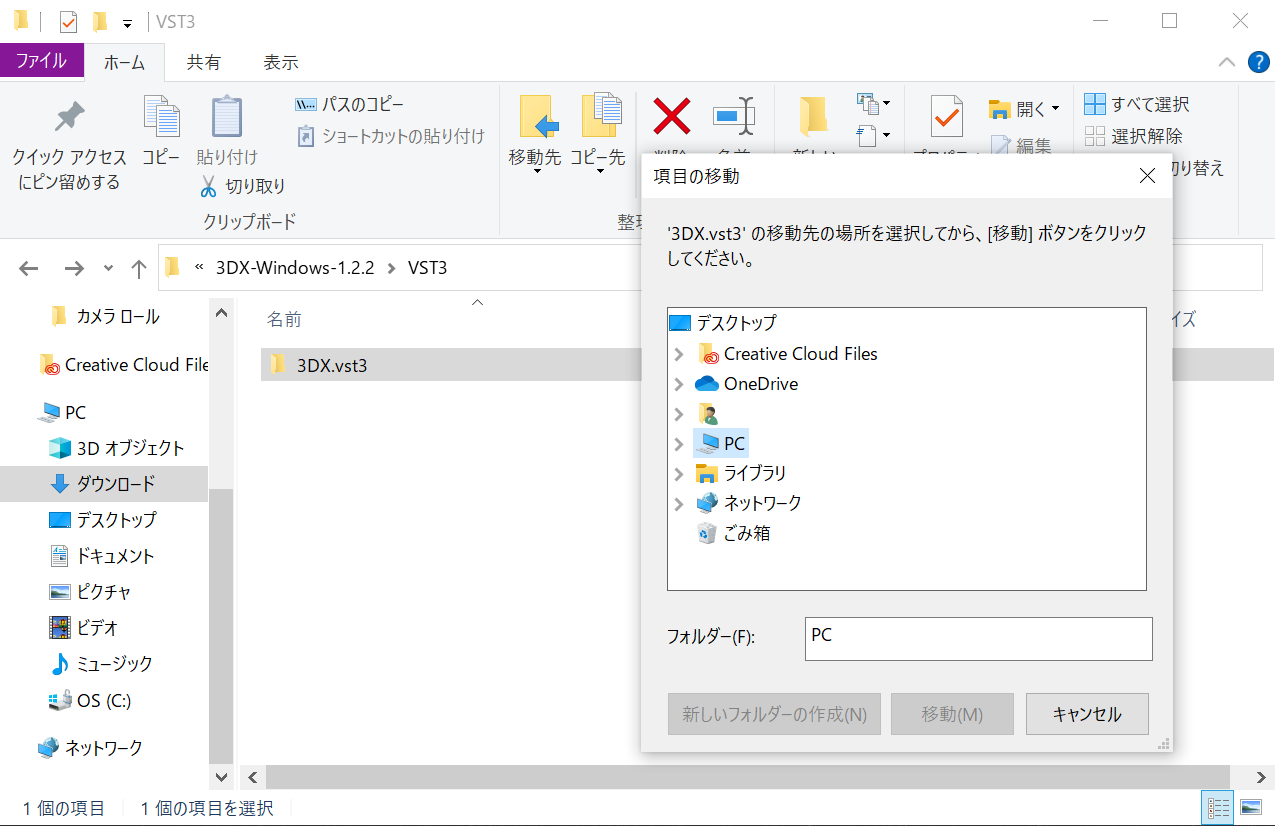
From these options, select OS (C:) and click on it to open another drop-down menu.
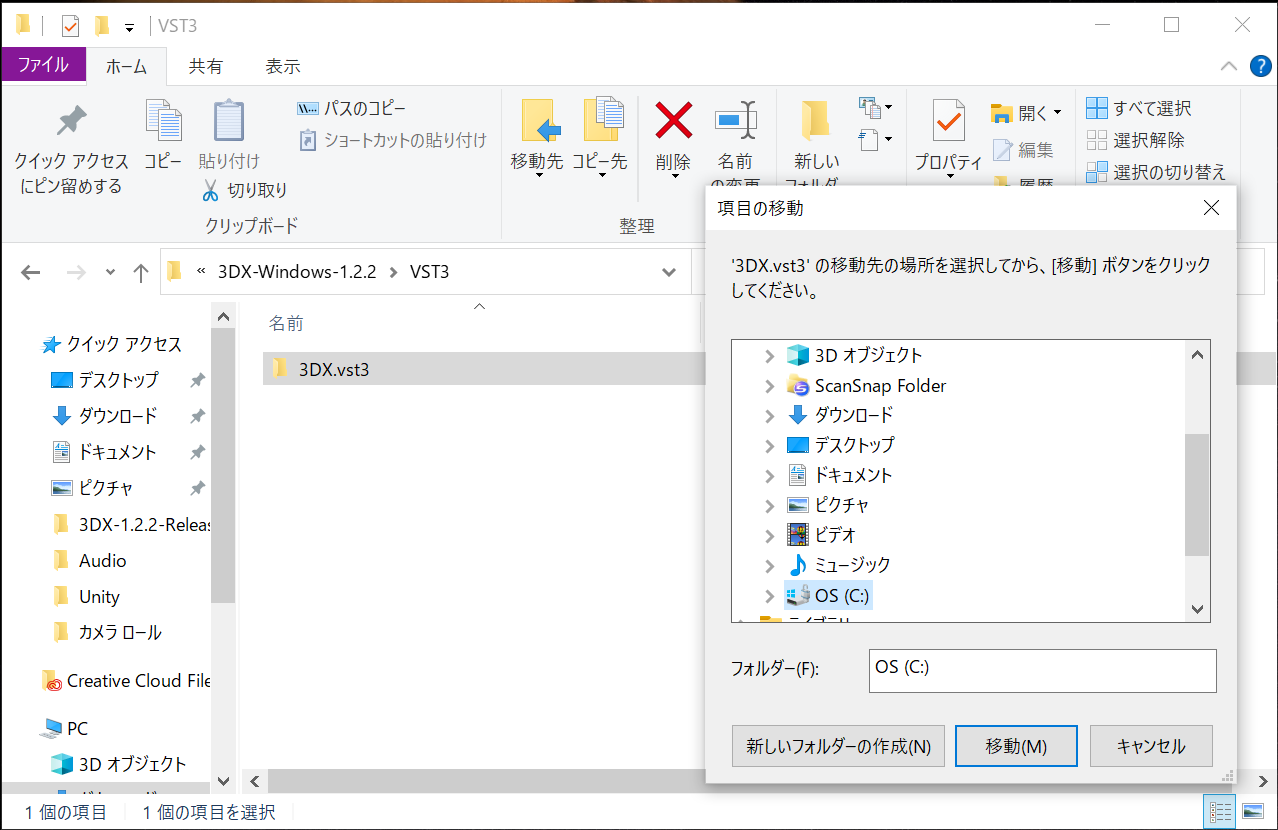
From the OS(C:) drop-down menu, click on Program Files .
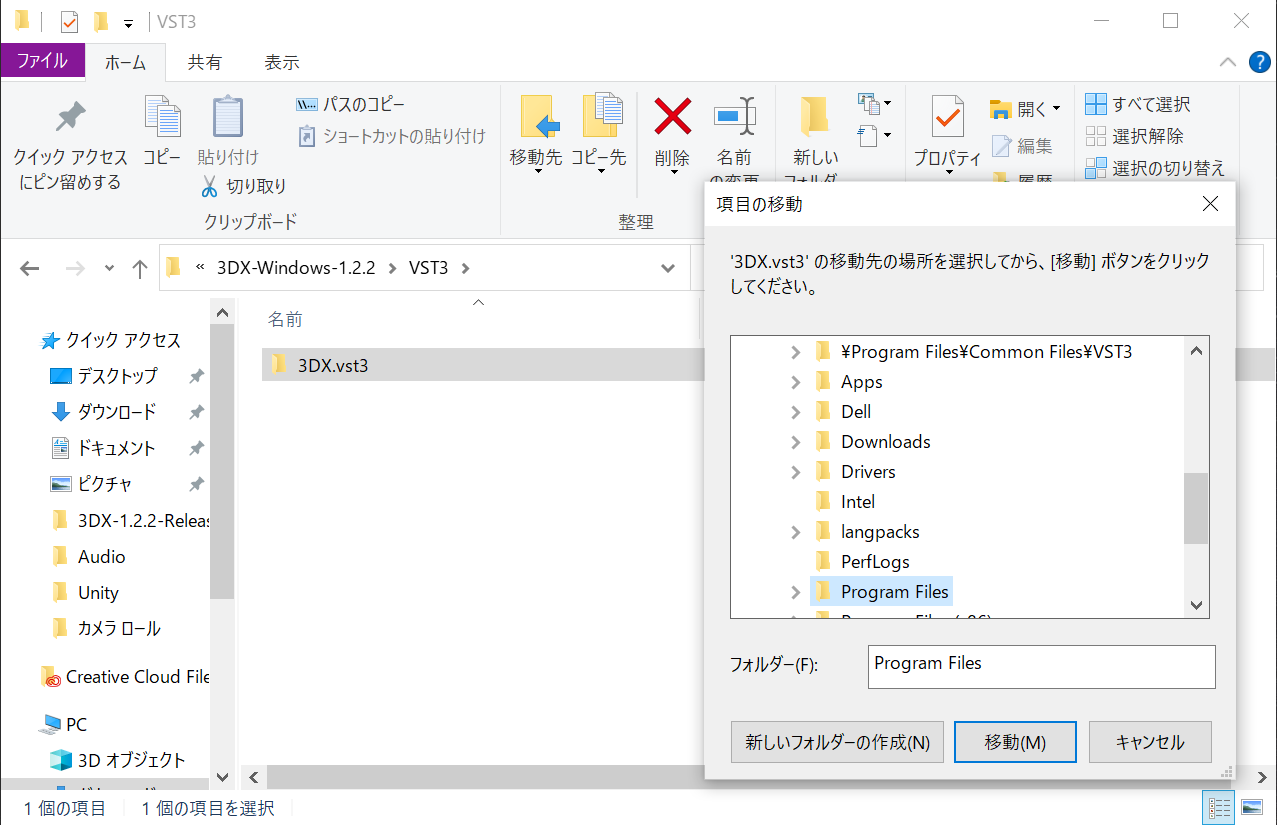
Click on Common Files.
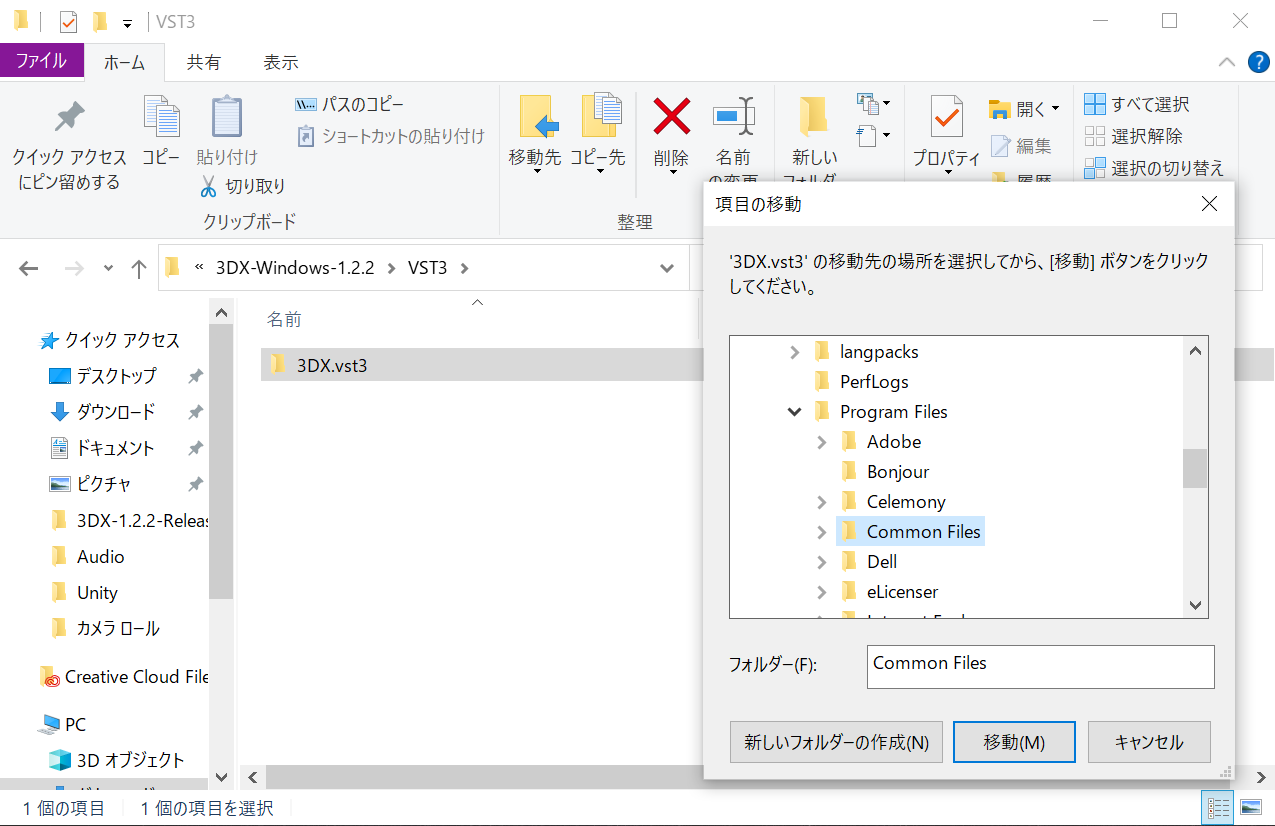
Select VST3 from Common Files drop-down menu, and click Go.
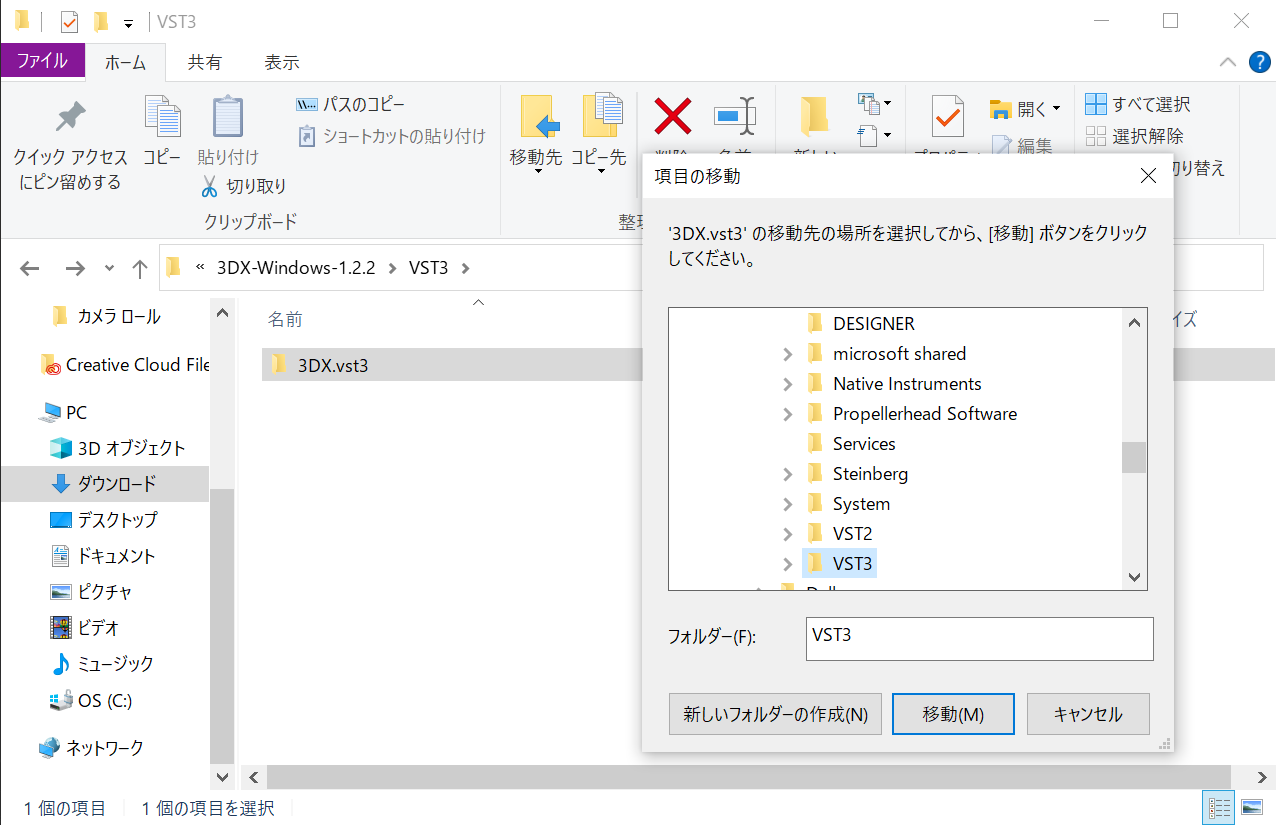
Check that the 3DX.vst3 has been moved to the VST3 folder.
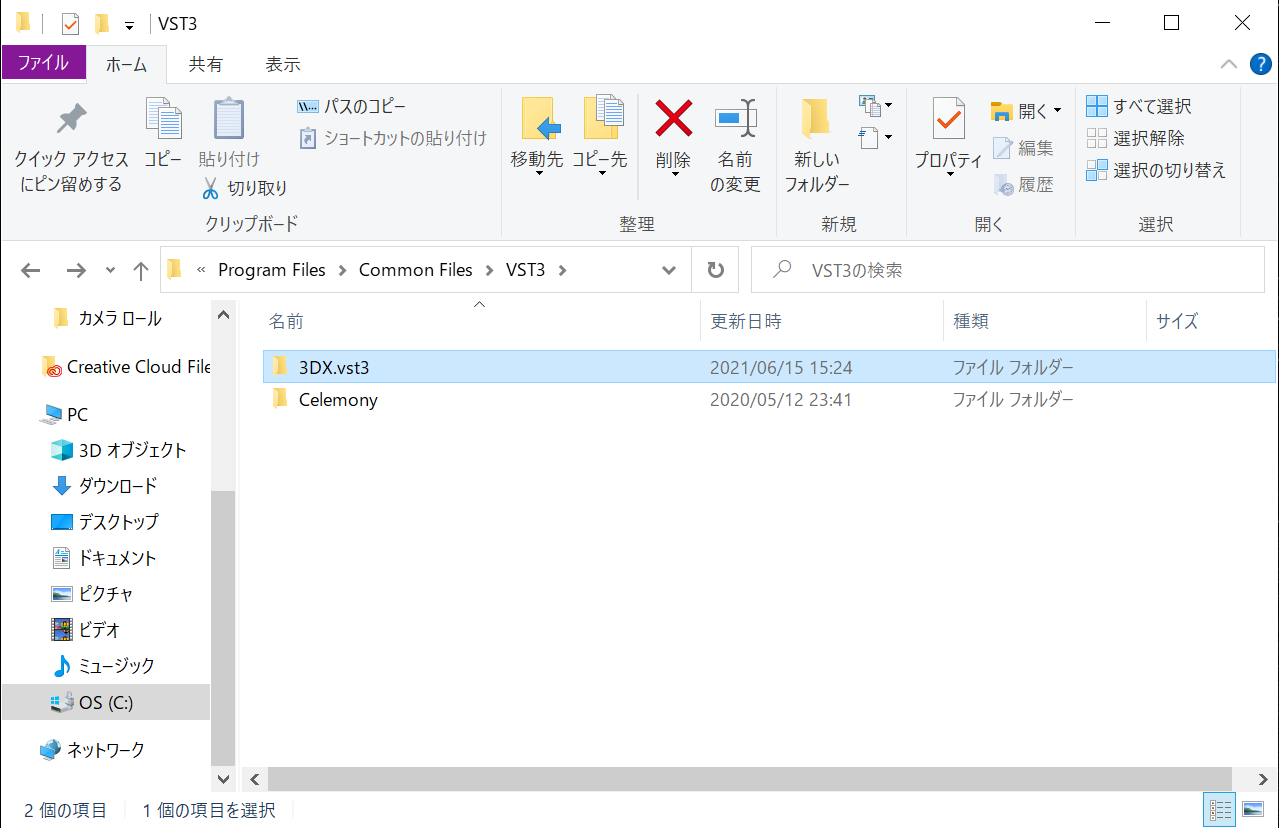
The installation is complete.